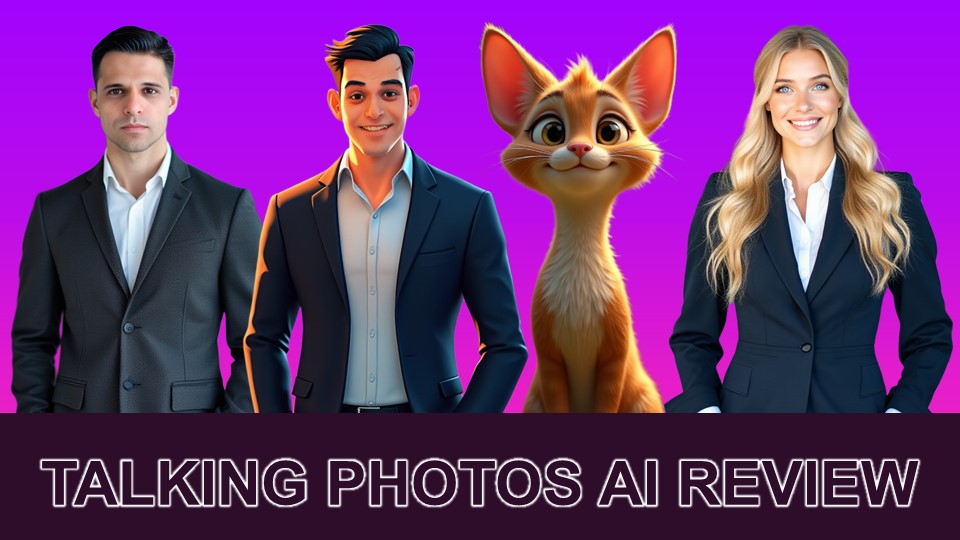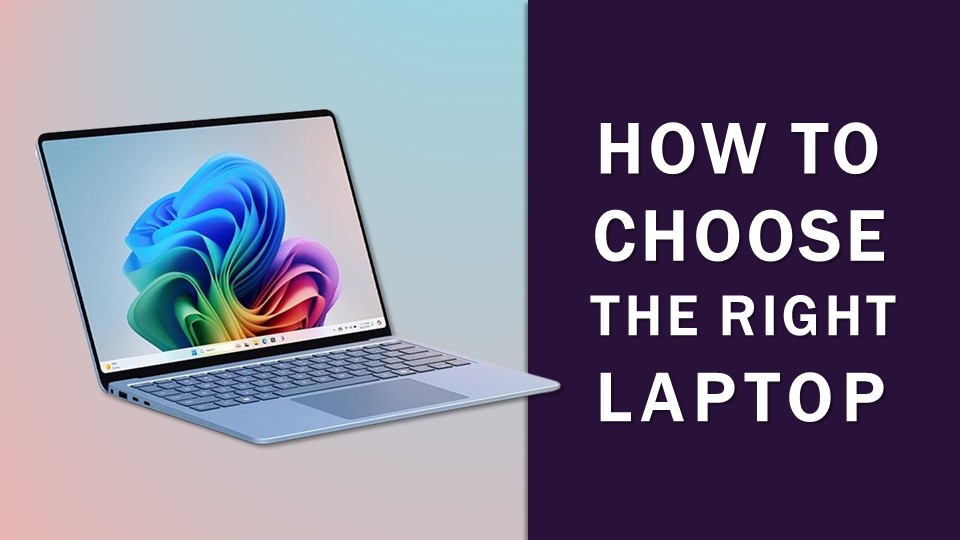How to Build Your Own Website
Nowadays, if you’ve got a business owner or a self-employed individual, it’s important to have a web presence. There are many ways to build your online presence, for example, through social media or build a website or blog. Just the thought of creating a website can seem overwhelming.
But, I’m here to tell you that it doesn’t have to be. Why you ask? Well, because I’m no web developer or designer and was still able to successfully build my own website and blog. In fact, the website you’re on was created by me. So if I can do it, so can you.
Now, I’m not going promise you that creating a website is a walk in the park. It does require some work and learning on your part, especially if you’ve never ventured into a project like this.
But, fear not because in this blog post, I will outline the steps required to create a website and walk you through the process step-by-step. I’ve documented the steps when I created this website and have also created videos to help you. So let’s get started…
STEP 1: Domain Name and Web Hosting
The first thing you will need is a domain name, or what is also referred to as your website address. In this example, my domain name is www.ajgodinho.com. And in order to host this domain on the internet, we need web hosting. There are many different web hosting companies and different types of web hosting plans.
The type of web hosting you require will depend on the type of website you’re building. If it’s a simple blog or website where you plan to have a few pages to promote your business, then you can start small and go with Shared web hosting.
Based on my own research, I narrowed it down to Bluehost and Hostgator. And finally, after looking at the two companies and comparing the prices and service, I decided to go with Bluehost. With my web hosting plan, I also got a free domain name.
I suggest you do your own research and find a web hosting company and plan the fits your needs. I’ve been using Bluehost for the past two years now and I’ve personally, never experienced any downtime. Also, whenever, I’ve contacted Bluehost customer service, they’ve been very helpful.
AFFILIATE DISCLAIMER: If you use the links or banner on this web page to purchase web hosting from Bluehost, I will receive a small commission since I’m an affiliate. This recommendation is based on my own experience using Bluehost myself.
STEP 2: Installing WordPress CMS
The next thing you will need is a CMS (or Content Management System). A CMS is website building platform which is meant to be user-friendly and help you to create a website without having knowledge of coding. Three of the most widely used content management systems are: WordPress, Joomla, and Drupal.
WordPress is the most popular and widely used content management system out there today. Also, because it is so widely used, you will find a lot of resources like information, forums, support, themes and plugins that work with WordPress.
WordPress is very user-friendly and is great for beginners. And I can definitely attest to it. I’d never used any CMS or web page builder before and though there was some learning involved, I was able to easily learn and create my own website.
If you got your domain and web hosting from Bluehost, this will be a breeze for you. Because once you log into your Bluehost account, you go to the Website section (in your cPanel) and choose the script to Install WordPress. It will walk you throught the process step-by-step. You can watch the video below and follow the steps.
The process of installing WordPress is very quick and once you complete the installation, you will have to note your login URL and login credentials.
STEP 3: Setting Up WordPress
If you installed WordPress through your Bluehost cPanel, you will see a WordPress setup wizard when you first log in. You can choose to do the initial set up by following the step-by-step instructions using this setup wizard. Alternatively, you can skip this and set things up manually.
If you’d like to use the setup wizard, watch the video above and follow the steps in order to complete the initial WordPress setup.
If not, watch this video below where I walk you through the WordPress user-interface. Either way, I’d suggest you watch this video because it will give you a lay of the land. It will help you get familiar with various aspects of WordPress and where to find things. In the video below, you will also learn how to manually perform the basic set up.
One of the things that you may want to keep an eye on, if you’re manually setting up your WordPress, if whether you want to have a static home page or a blog, as your home page. This setting can be found under \Settings\Reading which I also cover in the video above.
STEP 4: Installing WordPress Theme
Now that we’ve set up WordPress which is a foundation (so to speak) of your website, it’s time to install a theme. The visual aspect (or the look & feel) of your website can be managed by using a theme.
When you first install WordPress, it will automatically install a default theme. At the time of writing this blog post, the default WordPress theme is Twenty Sixteen.
You can customize the default theme to make it your own, however, you will be limited in terms of the customization options. I would suggest that before you decide which theme you’re going to use, you take a look at various free theme options available within WordPress itself.
This will give you a good idea of the layout of your website as well as potential ideas for the look & feel. You will find many free WordPress themes. Depending on the type of website you’re building, you may have to do with a premium theme.
But, I would suggest that you start with a free theme and check the core options to see if it fits your needs. You can always get the premium version of the theme if you need to later.
One thing you want to keep an eye on is to make sure that the theme you choose is mobile-friendly. Nowadays, most themes would be mobile-friendly, however, just make sure it is.
STEP 5: Customizing WordPress Theme
Once you install your WordPress theme, you will need to customize it depending on how you’d like your website to look like. Customizing the theme allows you to be creative and give it a unique look.
Depending on the theme that you get, the customization will depend on the specific theme. In most cases, you will also get documentation along with the theme, which will give you instructions how to customize every aspect of the theme, to make it your own.
An alternate way to customize a theme is by using a page builder plugin. In the next section below, you will learn how to install WordPress plugins. However, a page builder plugin helps you take any theme and customize it. One of my favorite WordPress Page Builders is Elementor.
Elementor is a free page builder and in the next section, I will show you how to install it. I will also be creating a separate blog post on Elementor because there is so much to it.
I personally, use the premium version of Elementor which makes my life so much easier when customizing my website.
AFFILIATE DISCLAIMER: If you use the links or banner on this web page to purchase Elementor, I will receive a small commission since I’m an affiliate. This recommendation is based on my own experience using Elementor myself.
STEP 6: Installing WordPress Plugins
WordPress plugins are individual bits of software which provide a lot of flexibility and functionality beyond the regular functionality WordPress and theme that you have installed.
You will find a ton of plugins within WordPress itself and you can find them in the Plugins section (in the WordPress Dashboard sidebar). Once you open the plugins page, you can use the filters or the search box to look for specific plugins.
To install a plugin within WordPress, click on the “Install Now” button (corresponding to the plugin) and then activate the plugin. You will then be able to use the plugin once installed. You may also notice new options available in the sidebar of your WordPress Dashboard once you install plugins.
Another way to install plugins is by uploading the zipped plugin folder. This is mostly for premium plugins that you may have purchased. The process of installing these plugins is similar except that you need to upload the plugin zipped folder. Check the video tutorial above for step-by-step instructions.
STEP 7: Creating Pages and Posts
I’m still in the process of creating a video tutorial on how to create Pages and Posts in WordPress, but hope these instructions help.
Pages and Posts are similar, but different. Pages are mainly used for static websites. These are meant for creating individual webpages like the Home, About, Services, etc.
Posts are used as blog content entries and are listed in reverse chronological order. You will also notice that posts are published with time stamps. Posts generally have a comment section which encourages interaction. You can also create an archive for you blog posts.
In order to create Pages, go to Pages (in the WordPress Dashboard sidebar) and this will open up the Pages section. To create a new page, click on “Add New” and it will open up an editor. You can then enter your content on this page like the title, description as well as add images and videos.
I personally, prefer creating my pages with Elementor which I mentioned earlier. It makes life so much easier, but initially, you may want to just create your pages using the standard WordPress page editor. Make sure to publish the pages in order for them to be live.
Similarly, to create Posts, you go to Posts (in the WordPress Dashboard sidebar) and this will open up the Posts section. Click the “Add New” button and similar to Pages, it will open up an editor where you can start creating your blog post.
STEP 8: Creating Menus in WordPress
I’m still in the process of creating a video tutorial on how to create menus in WordPress, but hope these instructions help.
Menus can be very helpful as navigation tools. Once you create pages and posts, you can link them to a menu to make it easy for your visitors to find what they are looking for.
In order to create a menu for your website, go to the Appearance section (in the left sidebar) of your WordPress Dashboard sidebar and choose Menus. In the Menus section, it will display all the pages and posts you’ve created.
First you give a name to your menu and then check the check-boxes corresponding to the pages that you want to add to the menu. Once you’ve checked the respective check-boxes, click the “Add to Menu” button.
These pages will then be added to your menu. You can them arrange the pages in your menu, by dragging and dropping them. You can also create nested menu items. Once you are done, click the “Save Menu” button.
You can create multiple menus. Depending on the theme you’re using, you will be able to manage the menu(s) that you’ve created, under the Manage Locations tab (in the Menu section).
Wrap Up
It’s impossible to cover every aspect of building a WordPress website in a single blog post. However, I hope you found this step-by-step website building guide useful as well as the WordPress Video Tutorials. If you have any questions, please feel free to leave them in the comments section below. All the best as you create your very own website or blog!
AFFILIATE DISCLAIMER: If you use the link above to purchase the product. I may earn a commission as a Bluehost, Elementor, or Hostgator affiliate. This recommendation and review is based on my firsthand experience using this product myself.
CREDITS: WordPress Logo and Screenshots are copyright protected used under Creative Commons CC BY-SA 4.0 | Bluehost logo and screenshots are copyright protected and used with permission | Hostgator logo and screenshots are copyright protected and used with permission | Elementor logo and screenshots are copyright protected, used with permission | Commercial rights to use images and graphics unless otherwise mentioned | Other names may be trademarks of their respective owners.
By WordPress – http://wordpress.org/about/logos/ “Vector, for web”, GPL, https://commons.wikimedia.org/w/index.php?curid=9764285
Attribution-ShareAlike 4.0 International (CC BY-SA 4.0): http://creativecommons.org/licenses/by-sa/4.0/